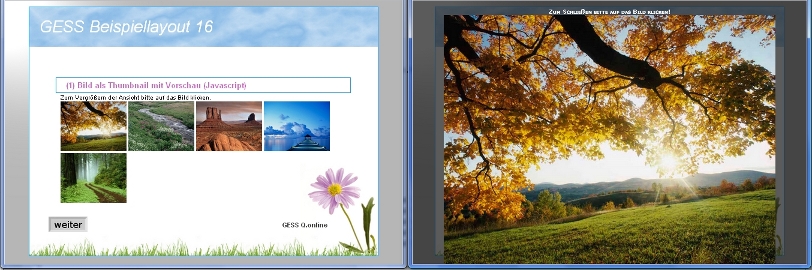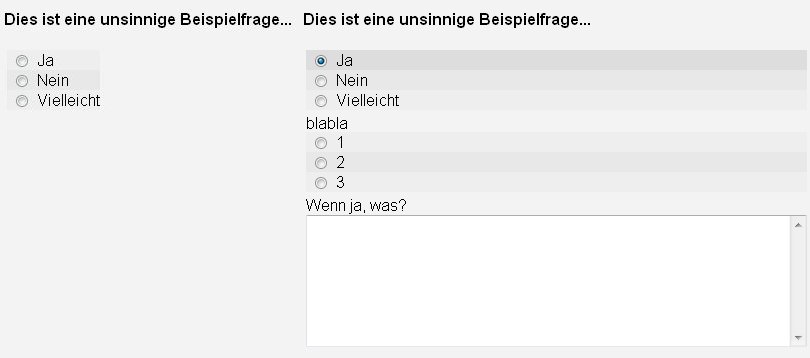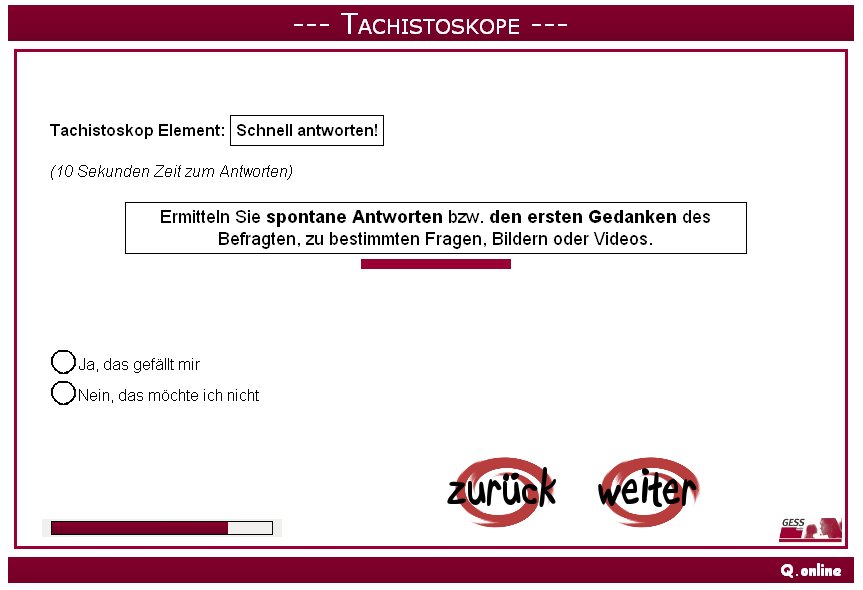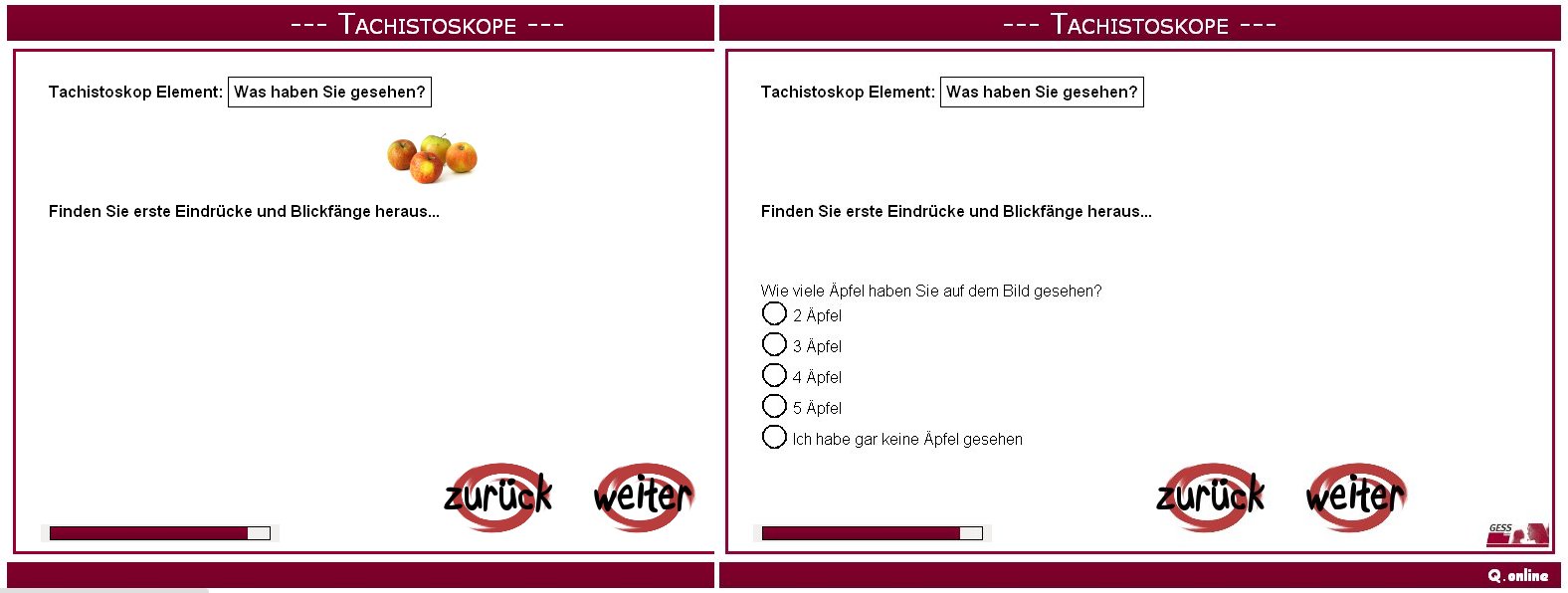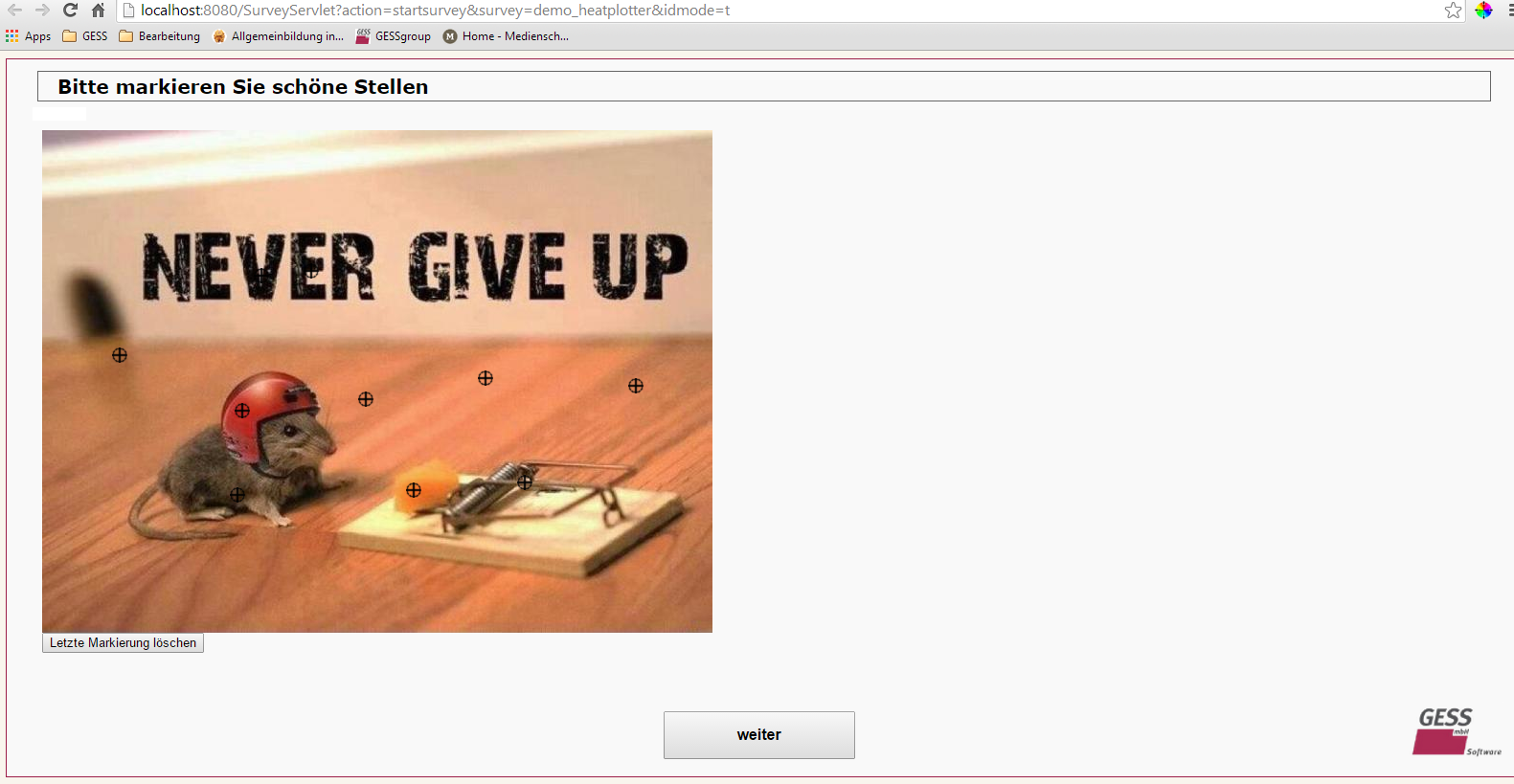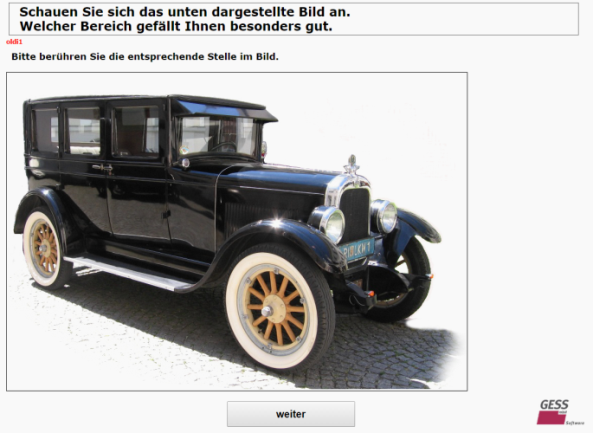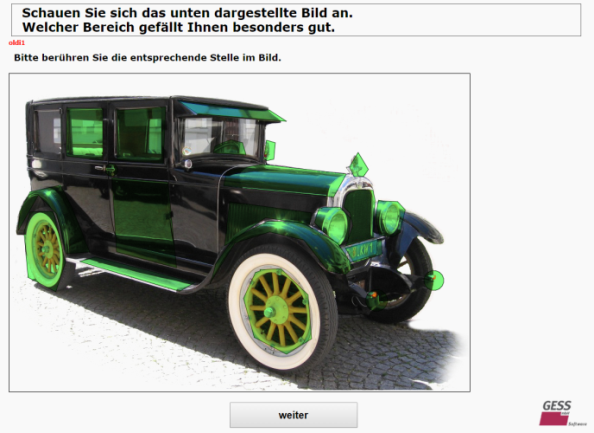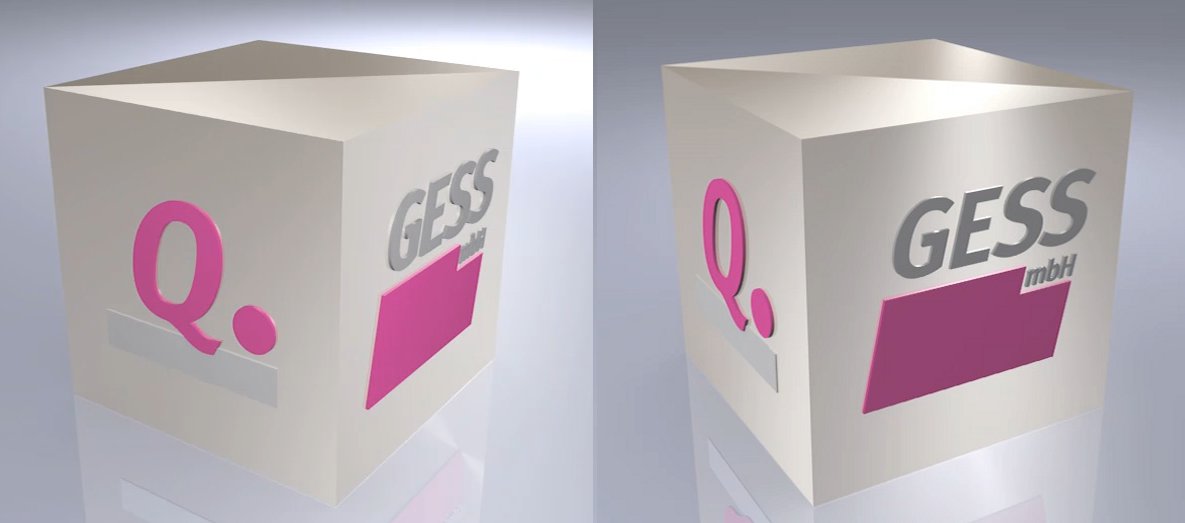Versierte Benutzer können im text, im
title und in den
labels jeder Frage Skripte und HTML
einfügen und so ihrer Kreativität freien Lauf lassen.
Dieser Abschnitt beschäftigt sich mit
unterschiedlichsten Komponenten, die Anregungen geben
können oder dabei helfen die Darstellung innerhalb einer
Onlineumfrage auch ohne tiefgreifende Kenntnisse in HTML
o.Ä. den Wünschen entsprechend anzupassen. Da das
Internet ein sich ständig weiterentwickelndes Medium
ist, können wir an dieser Stelle nur eine Auswahl an
Möglichkeiten anbieten - ohne Gewährleistung, dass diese
unbegrenzt lange den aktuellen Stardards der
Webtechnologie entsprechen. Wir sind jederzeit ansprechbar
und helfen gern bei der Umsetzung individueller
Vorstellungen.
In der HTML Welt versteht man unter Thumbnails kleine Vorschaubilder, die beim Anklicken mit der Maus eine größere Bildansicht öffnen. Wie in Abbildung 20.1, „Bildvorschau mit Thumbnails“ zu sehen, öffnet unsere Variante ein halbtransparentes Layer, welches beim Klick auf das große Bild wieder geschlossen wird. Es füllt die vollständige Bildschirmansicht aus und bleibt auch beim Scrollen des Bildschirmausschnitts immer im Vordergrund. Das Bild wird in Originalgröße angezeigt. Maximal jedoch so groß, wie es die sichtbare Browserfläche zulässt.
Um die Thumbnails zu benutzen, müssen folgende Voraussetzungen erfüllt sein:
Im Template muss die GESS Javascript Bibliothek
gesstmpl.jseingebunden sein[7]Bild (klein) im Mediapfad der Umfrage
Bild (groß) im Mediapfad der Umfrage
Im Skript muss zuerst das Anzeige-Layer
initialisiert werden. Dies geschieht einmalig im
title der jeweiligen Frage mit
dem Aufruf der Javascript-Funktion
insertLayer().
Mit der Funktion addImage('SMALL', 'BIG') können
die kleinen Vorschaubilder anschließend in allen Textbereichen eingefügt werden.
SMALL und BIG stehen für die Pfade zu den Bildern.
Der Code zu Abbildung 20.1, „Bildvorschau mit Thumbnails“ sieht folgendermaßen aus:
TextQ s1;
Text="(1) Bild als Thumbnail mit Vorschau (Javascript)";
Title="
Zum Vergrößern der Ansicht bitte auf das Bild klicken.<br>
<script type='text/javascript'>
insertLayer();
addImage('./media/@insert(_surveyname)/001s.jpg','./media/@insert(_surveyname)/001b.jpg');
addImage('./media/@insert(_surveyname)/002s.jpg','./media/@insert(_surveyname)/002b.jpg');
addImage('./media/@insert(_surveyname)/003s.jpg','./media/@insert(_surveyname)/003b.jpg');
addImage('./media/@insert(_surveyname)/004s.jpg','./media/@insert(_surveyname)/004b.jpg');
addImage('./media/@insert(_surveyname)/005s.jpg','./media/@insert(_surveyname)/005b.jpg');
</script>
";
Dieser Abschnitt befasst sich mit der Integration von Videos in die Umfrage. Die technischen Voraussetzungen, die Vielfalt der Browser und mobile Geräte machen einem das Leben schwer. Spätestens seit dem Aufkommen von internetfähigen Mobilgeräten wie Smartphones und Tablets kann die Wahl nicht mehr auf lange Zeit verbreitete Flash-Player fallen, da diese auf solchen Geräten grundsätzlich nicht unterstützt werden. GESS Q. bietet eine simple Schnittstelle, die aktuelle HTML5 Standards mit einer Fallback- Lösung zu Flash einsetzt.
Im Rahmen der GESS Q. Android sei auf den integrierten Mediaplayer der App verwiesen, der zum Abspielen von Videos bestens geeignet ist.
Die flexible Lösung von GESS Q. erfordert die Bereitstellung von Videos in 3 Formaten:
MP4 (.mp4)
OGV (.ogv)
WEBM (.webm)
Sollten nicht alle dieser Formate zur Verfügung stehen empfehlen wir das kostenlose Programm Freemake Video Converter[8], das leicht zu bedienen ist, gezielt HTML5 als Zielformat anbietet und aus einer Vielzahl von Ausgangsformaten genau die zuvor genannten Formate produziert.
Um das Video nun in die Umfrage zu integrieren, müssen die 3 Formate gleichnamig mit klein geschriebenen Dateiendungen im Medienverzeichnis abgelegt werden. Eine minimale Notation zur Einbindung im Q. Skript sähe wie folgt aus:
textq video;
text="Video Demo";
title="<div id='example_video'></div>";
javascript="
QDot.videoplayer.video.path = './media/@insert(_surveyname)';
QDot.videoplayer.video.name = 'big_buck_bunny';
QDot.videoplayer.create($('#example_video'));
";
Hier wird im title eine HTML Fläche (div) mit einer ID definiert.
In dieser soll anschließend das Video eingesetzt werden. Im Bereich javascript
werden anschließend Pfad und Videoname (ohne Endung) gesetzt, ehe das eigentliche Video erstellt wird
- fertig!
Das Video startet voreingestellt mit vollständiger Steuerleiste, maximaler Lautstärke und in HTML5 Browsern wird das Kontextmenü (Rechtsklick) deaktiviert. Über die Parametern für Pfad und Name des Videos hinaus, lässt sich auch der Player in Maßen weiter konfigurieren. Vorab sei allerdings gesagt, dass von einem zu restriktiven Vorgehen abgesehen werden sollte, wenn nicht zuvor bekannt ist, mit welcher technischer Ausstattung (Browser, PC/Mobile) die Teilnehmer das Interview betreten. Mobile Geräte blockieren z.B. jeglichen Versuch Videos automatisch abzuspielen. Hintergrund davon ist die Usability für den Anwender. Er soll beim Surfen stets selbst die Kontrolle behalten und sein Datenvolumen nicht durch selbsttätig ablaufende Videos strapaziert werden. Das Entfernen des Play/Pause Buttons zugunsten eines Autostarts führt hier sogar zur Unbrauchbarkeit des Videos. Auf älteren Mobilgeräten kann unter Umständen auch auf den internen Mediaplayer zurückgegriffen werden, dessen Kontrollelemente (Play/Pause/Fortschrittsbalken...) sich gar nicht modifizieren lassen. Man sollte sich grundsätzlich keinen Illusionen hingeben, den Befragten im Zusammenhang mit Videos in einen bestimmten Ablauf zu zwängen. Es gibt hier keine 100% Lösungen und nicht zuletzt ist jedes im Web veröffentlichte Medium auch herunterladbar und offline nach Belieben zu nutzen. Dennoch können einige Konfigurationen am Player durchaus sinnvoll sein. Einmal zusammengefasst, welche Möglichkeiten vorgesehen sind:
QDot.videoplayer.video.path = './media/@insert(_surveyname)';
QDot.videoplayer.video.name = 'big_buck_bunny';
QDot.videoplayer.video.width = 640;
QDot.videoplayer.video.height = 360;
QDot.videoplayer.features = ['playpause','progress','current',
'duration','volume','fullscreen'];
QDot.videoplayer.settings = function(player){
player.play(); // AUTOSTART
$(player).bind('ended', function(){ $('form')[0].submit(); }); // AUTOSUBMIT
$(player).bind('ended', function(){ $('#continuebutton').show(); }); // CONTINUEBUTTON
}
QDot.videoplayer.create($('#example_video'));
Die Angaben von Breite und Höhe des Players erfolgen in Pixel. features
enthält ein Listing über die Inhalte der Steuerleiste. Der Reihe nach Play/Pause Button,
Fortschrittsleiste, aktuelle Zeit, Gesamtdauer, Lautstärkeregler und Vollbild Button.
settings definiert Funktionen und Eventhandler, die dem Player nach
Erstellung mitgegeben werden. Im Beispiel startet die 1. Zeile das Video automatisch
(sofern möglich), die 2. Zeile löst am Ende des Videos einen imaginären Klick auf 'Weiter'
aus, um zum nächsten Screen zu gelangen, wohingegen Zeile 3 nur einen zuvor per CSS
unsichtbar gemachten Weiterbutton wieder sichtbar macht.
Beispiele und Ideen:
- Testvideo zum Screening
Über ein simples Testvideo kann geprüft werden, ob der Teilnehmer in der Lage ist, Bild und Ton wahrzunehmen. Das Video sollte eine Prüfziffer darstellen und parallel eine weitere Prüfziffer akustisch mitteilen. Der Teilnehmer sollte in der Lage sein beide in numerische Eingabefelder einzutragen.
- Fortschrittsleiste + AutoSubmit
Ohne Fortschrittsleiste kann zeitlich nicht im Video gesprungen werden. So wird erzwungen, dass das Video vollständig angesehen werden muss, ehe es über die AutoSubmit Funktion im Interview weiter geht. Hierbei ist vorausgesetzt, dass der Screen keinen Weiterbutton enthält. Statt des AutoSubmits kann ein zuvor per CSS versteckter Weiterbutton auch am Ende des Videos wieder sichtbar gemacht werden.
- AutoPlay
Startet das Video automatisch. Wenn Mobilgeräte erwartet werden, niemals ohne Start/Pause Button verwenden, da diese Funktion von ihnen unterbunden wird.
- Lautstärkeregelerung verstecken
Damit das Video selbst bei 100% Lautstärke bleibt. Beugt der Fehlerquelle vor, dass an dieser Stelle (versehentlich) der Ton abgedreht wird. Die generelle Systemlautstärke kann nicht beeinflusst werden.
Die Audioeinbindung in GESS Q. funktioniert analog zur Videoeinbindung, dessen Kapitel detaillierte Ausführung zu den hier kurz gefassten Informationen entnommen werden können.
Einziger Unterschied zur Videoeinbindung ist hier, dass nur 2 Formate benötigt werden:
MP3 (.mp3)
OGG (.ogg)
Sollten nicht alle dieser Formate zur Verfügung stehen empfehlen wir das kostenlose Programm Freemake Audio Converter[9], das leicht zu bedienen ist und aus einer Vielzahl von Ausgangsformaten die zuvor genannten Formate produzieren kann.
Analog zum Video: Das minimale Skript mit einer Audiodatei
textq audio;
text="Audio Demo";
title="<div id='example_audio'></div>";
javascript="
QDot.audioplayer.audio.path = './media/@insert(_surveyname)';
QDot.audioplayer.audio.name = 'bing';
QDot.audioplayer.create($('#example_audio'));
";
Auch hier sei auf die detaillierten Ausführung zur Videointegration verwiesen. Die annähernd identischen Parameter für den Audioplayer lauten wie folgt:
QDot.audioplayer.audio.path = './media/@insert(_surveyname)';
QDot.audioplayer.audio.name = 'bing';
QDot.audioplayer.audio.width = 300;
QDot.audioplayer.audio.height = 30;
QDot.audioplayer.features = ['playpause','progress','current','duration','volume'];
QDot.audioplayer.settings = function(player){
player.play(); // AUTOSTART
$(player).bind('ended', function(){ $('form')[0].submit(); }); // AUTOSUBMIT
$(player).bind('ended', function(){ $('#continuebutton').show(); }); // CONTINUEBUTTON
}
QDot.audioplayer.create($('#example_audio'));
Bei bestimmten Fragestellungen kann es innerhalb eines Screens sinnvoll sein, andere Fragen nur bedingt einzublenden. Wird der Teilnehmer gefragt, ob er berufstätig ist, soll eine präzisierende Folgefrage nur dann angezeigt werden, wenn er auf ’Ja’ klickt, siehe auch Abb. Abbildung 20.2, „Dynamisches Ein-/Ausblenden von Fragen“.
Um das dynamische Ein/Ausblenden zu benutzen, müssen folgende Voraussetzungen erfüllt sein:
Im Template muss die GESS Javascript Bibliothek gesstmpl.js eingebunden sein[10]
Im Skript muss an zwei Stellen Code eingefügt werden:
Anlegen von zwei Arrays (FrageIDs und LabelIDs) und Definition der Startaktion beim Laden der Seite
Hinzufügen des Javascript-Handlers an die aktionsauslösende Frage
Eines der Arrays soll die Namen der Frage(n) beinhalten, die dynamisch ein- oder ausgeblendet werden sollen. Das andere die LabelIDs der aktionsauslösenden Frage, bei welchen die gewünschten Fragen eingeblendet werden.
Im Beispiel unten enthält das Array
qsToHide (1) die Fragen f4
und f5. Die Namen der Arrays können frei vergeben und die
Inhalte der kommaseparierten Liste beliebig erweitert werden.
Das Array hideLabels (1)
enthält die LabelIDs 1 (Ja) und 3 (Vielleicht).
Der Javascript-Handler (2) an Frage f3 wird bei
jedem Klick auf ein Label von f3 ausgeführt. Die
Funktion hideq(...) erledigt den
Rest. Ihr muss an erster Stelle in den Klammern der
Name der aktionsauslösenden Frage übergeben werden.
Nach dem Komma an zweiter Stelle steht der Name des
Arrays mit den IDs der auszublendenden Fragen und an
dritter Stelle das Array mit den LabelIDs.
Nun funktioniert das dynamische Ein- und Ausblenden bereits bei
Mausklicks auf die Labels. Direkt nach dem Laden der Seite (z.B.
nach Fehlerfall oder Zurücknavigation) hat der Benutzer
allerdings noch nichts angeklickt. Deshalb startet (3) die
Darstellungsfunktion hideq(...) beim Laden
der Seite einmal explizit.
Der Code zu Abbildung 20.2, „Dynamisches Ein-/Ausblenden von Fragen“ sieht folgendermaßen aus:
singleq f3;
text="Dies ist eine unsinnige Beispielfrage...";
labels=
1 "Ja"
2 "Nein"
3 "Vielleicht"
;
jsHandler="hideq('f3', qsToHide, hideLabels)"; // (2)
javascript="
qsToHide = new Array('f4', 'f5'); // (1)
hideLabels = new Array('1', '3'); // (1)
$(document).ready( function(){ hideq('f3', qsToHide, hideLabels); } ); // (3)
";
singleq f4;
title="blabla";
labels=
1 "1"
2 "2"
3 "3"
;
openq f5;
title ="Wenn ja oder vielleicht, warum?";
screen scr = column(f3 f4 f5);
Das klassische Tachistoskop zeigt dem Befragten für einen kurzen Zeitraum einen Text, ein Bild oder Ähnliches und lässt es gleich wieder verschwinden. Anschließend können die besonders auffälligen Elemente oder Blickfänge abgefragt werden. Diese Option stellt Q. mit Variante 2 bereit, siehe Abbildung 20.4, „Tachistoskop Variante 2 (klassisch)“. Zusätzlich ist es möglich den Befragten innerhalb eines bestimmten Zeitraums Antworten abzuverlangen (Variante 1), siehe Abbildung 20.3, „Tachistoskop Variante 1“.
Um die Tachistoskop-Varianten in einem beliebigen Fragetyp zu benutzen, müssen folgende Voraussetzungen erfüllt sein:
Im Template muss die GESS Javascript Bibliothek gesstmpl.js eingebunden sein[11]
Die Tachistoskop-Varianten sind derzeit nicht mehrfach in Screens verwendbar.
Grundsätzlich muss im Skript lediglich im text oder im title folgender Javascript-Code geschrieben werden:
defaultnomissing=yes;
SingleQ tachisto1;
text="
<script type='text/javascript'>
var qname = 'tachisto1';
var input=\"Text, Bild, Video, ...\"+
\"weiter...\";
var tVisib = 'visible';
var tTime = 10000;
var tWait = 1000;
var tWidth = 500;
var tHeight = 10;
var tColor = '#990134';
addTachistoCode(qname,input,tVisib,tTime,tWait,tWidth,tHeight,tColor);
</script>
";
labels=
1 "Ja, das gefällt mir"
2 "Nein, das möchte ich nicht"
;
javascript="hide_labels('tachisto1')";
defaultnomissing=no;
Der Javascript-Code besteht aus zwei Teilen. Zuerst werden Parameter eingestellt (im Beispiel beginnend mit var); Diese werden anschließend der Funktion addTachistoCode(...) übergeben. Die Namen der Parameter sind frei wählbar, müssen jedoch in fest vorgeschriebener Reihenfolge an die Funktion übergeben werden. Die Bedeutung der Parameter wird nun anhand der im Beispiel vergebenen Namen erläutert:
- qname
Der Name der aufrufenden Frage im Q. Skript.
- input
Der im Tachistoskop darzustellende Inhalt. Soll sich der Inhalt von input über mehrere Zeilen erstrecken muss ein Zeilenende mit
∖"+und ein neuer Zeilenanfang mit∖"gekennzeichnet werden.- tVisib
Stellt ein, ob die Zeit in Form einer kleiner werdenden horizontalen Leiste unter dem Inhalt dargestellt werden soll. Optionen: visible ∣ hidden.
- tTime
Zeit in ms, die zur Antwort zur Verfügung stehen.
- tWait
Zeit in ms, ab wann die Antwortmöglichkeiten sichtbar werden. Hierzu müssen die Antwortlabels zuvor mittels der im Beispiel ersichtlichen htmlPostText Anweisung ausgeblendet werden. Dies übernimmt die Funktion hide_labels(), welche in Hochkommata den Namen der zugehörigen Frage übergeben bekommt.
- tWidth
Breite der Zeitleiste in Pixel.
- tHeight
Höhe der Zeitleiste in Pixel.
- tColor
Farbe der Zeitleiste in Pixel.
Nach Ablauf der Zeit tTime wird automatisch ein Klick auf den Weiterbutton ausgelöst. Sollte der Befragte zu diesem Zeit keine Antwort gegeben haben, soll er i.d.R. auch ohne Antwort zur nächsten Frage weitergeleitet werden. Damit das funktioniert, muss im Q.Skript der Parameter defaultnomissing auf yes gestellt sein.
Auch für das klassische Tachistoskop gilt, dass grundsätzlich nur folgender Javascript-Code in den text oder title einer beliebigen Frage geschrieben werden muss:
SingleQ tachisto2;
text="
<script type='text/javascript'>
var qname = 'tachisto2';
var input=\"Text, Bild, Video, ...\"+
\"weiter...\";
var tTime = 1000;
var tWait = 1000;
addTachisto2(qname, input, tTime, tWait);
</script>
";
labels=
1 "Ich habe auf dem Bild ein Pferd gesehen"
2 "Ich habe auf dem Bild einen Esel gesehen"
;
javascript="hide_labels('tachisto2')";
Der Javascript-Code besteht aus zwei Teilen. Zuerst
werden Parameter eingestellt (im Beispiel beginnend
mit var); Diese werden
anschließend der Funktion
addTachisto2(...) übergeben. Die
Namen der Parameter sind frei wählbar, müssen jedoch
in fest vorgeschriebener Reihenfolge an die Funktion
übergeben werden. Die Bedeutung der Parameter wird
nun anhand der im Beispiel vergebenen Namen
erläutert:
- qname
Der Name der aufrufenden Frage im Q. Skript.
- input
Der im Tachistoskop darzustellende Inhalt. Soll sich der Inhalt von input über mehrere Zeilen erstrecken muss ein Zeilenende mit
∖"+und ein neuer Zeilenanfang mit∖"gekennzeichnet werden.- tTime
Zeit in ms, wie lange der Inhalt angezeigt werden soll.
- tWait
Zeit in ms, ab wann die Antwortmöglichkeiten sichtbar werden. Hierzu müssen die Antwortlabels zuvor mittels der im Beispiel ersichtlichen htmlPostText Anweisung ausgeblendet werden. Das übernimmt die Funktion
hide_labels(), die in Hochkommata den Namen der zugehörigen Frage übergeben bekommt.
Oft sollen Befragte angeben, welche Bereiche sie in einem Bild besonders gut oder schlecht finden oder was ihnen ins Auge sticht. Hierfür bietet Q, zwei unterschiedliche Varianten an.
Mit dem HeatPlotter kann ein Bereich im Bild direkt markiert werden. Per Mausklick können so beliebig viele Stellen ausgewählt und als XY-Koordinaten in einer JSON-Liste gespeichert werden. Durch den Remove-Button unterhalb des Bildes kann immer die letzte Markierung gelöscht werden.
OpenQ f1;
text="Bitte markieren Sie die schönen Stellen";
title="<img id='maus' src='./media/@insert(_surveyname)/maus.png' />";
coordinates(10);
assert (numCoords(f1) ge 3 and numCoords(f1) le 10) "3-10 Markierungen";
javascript = "
QDot.heatplotter.create('f1', 'maus');
QDot.heatplotter.maxCoords = 10;
// QDot.heatplotter.indicator = './media/@insert(_surveyname)/kreis.png';
// QDot.heatplotter.removeButtonTxt = 'Remove last';
// QDot.heatplotter.drawImages('@insert(f0)', './@insert(_surveyname)/kreis.png');
// QDot.heatplotter.restrict = function(coords){
// coords.y = 0;
// return coords;
// // return undefined; // wenn Klick verworfen werden soll
// };
";
Für die Umsetzung benutzt Q. intern eine OpenQ,
deren Eingabefeld versteckt wird und die für jeden
Klick auf das Bild ein Koordinatenpaare speichert.
Im title-Feld wird das gewünschte
Bild als HTML <img>
eingelesen. Dabei ist es wichtig, eine entsprechende
ID zu vergeben (hier z.B. id='maus').
Mit der Anweisung coordinates
prüft der Server die Koordinatensyntax im
versteckten Eingabefeld. Außerdem begrenzt der
Parameter »NUM« die Klickfunktion auf den
angegebenen Wert. Dadurch kann Q. fehlerhafte
Angaben, wie z.B. Texteingaben, aussortieren.
Der Inhalt des offenen Feldes wird in diesem Fall
gelöscht und eine Fehlermeldung ausgegeben.
Coordinates(NUM);
Für Bedingungen (z.B. Asserts) steht die neue
Funktion numCoords zur Verfügung,
Mit dem Fragenamen als Parameter liefert sie zurück,
wie viele Koordinaten angegeben wurden.
numCoords(OPENQ)
Mit xCoord wird der X-Wert eines bestimmten Punktes zurückgeliefert.
Der Index weist den entsprechenden Punkt zu (1 = 1. Punkt, 2= 2. Punkt, ... ).
xCoord(OPENQ, Index)
Mit yCoord wird der Y-Wert eines bestimmten Punktes zurückgeliefert.
Der Index weist den entsprechenden Punkt zu (1 = 1. Punkt, 2= 2. Punkt, ... ).
yCoord(OPENQ, Index)
Mit der Javascript-Anweisung
QDot.heatplotter.create generiert
Q. den HeatPlotter und versteckt das offene Feld, in
dem die XY-Koordinaten gespeichert werden.
QDot.heatplotter.create('OPENQ', 'Bild-ID');
Die zweite Javascript-Anweisung
QDot.heatplotter.maxCoords legt
die maximal mögliche Anzahl an Markierungen fest.
QDot.heatplotter.maxCoords = NUM;
Der Heatplotter-Mechanismus kennt noch zwei
optionale Parameter.
QDot.heatplotter.removeButtonTxt
ersetzt den voreingestellten Text des Remove-Buttons
("Letzte Markierung entfernen").
QDot.heatplotter.removeButtonTxt = 'TEXT';
Außerdem kann das Bild für die Markierung der
gewählten Stelle durch eine andere Vorgabe für
QDot.heatplotter.indicator
geändert werden. Die Größe des Bildes ist beliebig.
Voreingestellt ist das Fadenkreuz (16x16px).
QDot.heatplotter.indicator = 'MEDIAPFAD';
Des Weiteren können mit QDot.heatplotter.drawImages
fixe Elemente (Punkte aus vorherigen Heatplotter-Fragen o.ä.) eingezeichnet werden.
Zwischen die ersten Hochkommata kann mit @insert() der Wert
einer Variablen eingeblendet werden. In den zweiten Hochkommata steht der
dazugehörige Mediapfad des Indicators. Diese Einblendung beeiflusst
die übrigen Angaben (z.B. maximale Anzahl der Markierungen) nicht.
QDot.heatplotter.drawImages('@insert(VARIABLE)', './images/kreis.png');
Die CSS-Klasse steuert, ob die HeatPlotter Markierung vor oder hinter dem Zielbild eingezeichnet wird. Wenn diese vor dem Zielbild liegt, ist die Fläche für weitere Punkte belegt und nicht erneut anklickbar.
heatplotter-drawn-image (CSS-Klasse)
Über die restrict-Funktion QDot.heatplotter.restrict
kann in die Positionierung eingegriffen werden. Dies ist hilfreich, wenn z.B.
nur bestimmte Teile des Bildes klickbar sein sollen,
erfordert jedoch Kenntnisse in Javascript.
QDot.heatplotter.restrict = function(coords){
BEDINGUNG
};
QDot.heatplotter.restrict = function(coords){
// Klickbaren Bereich einschränken
if(coords.y > 500){ // (Y-Koordinate muss Kleiner als 500 sein)
return undefined;
}
// Zentrierung/Fixierung einer Achse
coords.x = 25; // (x-Koordinate wird immer auf 25 gesetzt)
return coords;
};
Die vom Heatplotter aufgenommenen Koordinaten werden separat als X-Y-Koordinaten-Paare in den Datensatz gespielt. Pro Markierung entstehen so zwei neue Felder. Über die numerische Begrenzung im coordinates(NUM)-Befehl, wird die maximal vorgesehene Anzahl im Datensatz reserviert. Pro Fall wird vor die Koordinaten-Paare die jeweilige Anzahl der angegebenen Punkte ausgegeben.
ImageMaps sind sog. verweissensitive Grafiken. Mit Hilfe von verschiedenen online frei verfügbaren Tools (wie z.B. GIMP) lassen sich aus beliebigen Grafiken ImageMaps erzeugen. Sie werden mit einem frei definierbaren Raster überzogen, deren Bereiche auf Maus-Events reagieren können.
Abbildung 20.6, „ImageMap“ stellt beispielhaft ein Bild von einem Oldtimer als ImageMap mit seinem definierten Raster dar. Jeder farblich definierte Bereich versteht sich stellvertretend als Label.
Grundlage einer ImageMap ist eine SingleQ oder bei Mehrfachnennungen eine MultiQ. Das folgende Skriptbeispiel nutzt den Oldtimer als MultiQ:
multiq oldi1;
text="
Schauen Sie sich das unten dargestellte Bild an.<br />
Welcher Bereich gefällt Ihnen besonders gut.
";
title="Bitte berühren Sie die entsprechende Stelle im Bild.";
labels =
1 "der Blinker vorne links"
2 "der Blinker vorne rechts"
3 "der Türgriff"
4 "das Trittbrett"
5 "der Reifen hinten links"
6 "die Felge vorne links"
7 "der Kühlergrill vorne"
8 "das Nummernschild"
9 "die Beifahrertür"
10 "das Fenster vorne links"
11 "das Fenster hinten links"
12 "die Motorhaube"
13 "der Kühlergrill links"
14 "der Scheinwerfer vorne links"
15 "der Scheinwerfer vorne rechts"
16 "die Figur"
17 "das Lenkrad"
18 "der Sonnenschutz"
19 "der Seitenspiegel vorne rechts"
20 "der Kotflügel hinten links"
21 "der Kotflügel vorne links"
;
css="
.qtable {display:none; }
canvas{
border: 1px solid black;
position: absolute;
top: -621px;
z-index:1;
}
";
htmlposttext= "
<img src='./media/@insert(_surveyname)/oldtimer/oldtime2.png' width='900' height='621' style='position:relative; z-index:2;' usemap='#map'/>
<map style='display:block; position:relative;' name='map' id='map'>
<canvas height='621px' width='900px'>Canvas is not supported by your browser.</canvas>
<area shape='circle' qlabel='1' class='mapPart' coords='718,443,21' nohref='nohref' />
<area shape='circle' qlabel='2' class='mapPart' coords='830,404,19' nohref='nohref' />
<area shape='circle' qlabel='3' class='mapPart' coords='200,188,12' nohref='nohref' />
<area shape='poly' qlabel='4' class='mapPart' coords='138,367,168,358,363,408,333,425,305,417' nohref='nohref' />
<area shape='poly' qlabel='5' class='mapPart' coords='41,270,86,269,110,369,91,426,37,398,29,309,41,270' nohref='nohref' />
<area shape='poly' qlabel='6' class='mapPart' coords='490,383,531,381,584,432,591,518,542,548,479,515,458,439,481,389,483,388,491,385' nohref='nohref' />
<area shape='poly' qlabel='7' class='mapPart' coords='665,233,684,227,711,228,715,247,712,320,658,336,672,297,666,272,654,260,660,238' nohref='nohref' />
<area shape='poly' qlabel='8' class='mapPart' coords='657,341,674,369,729,353,727,323' nohref='nohref' />
<area shape='poly' qlabel='9' class='mapPart' coords='203,203,310,212,327,379,210,348,201,203' nohref='nohref' />
<area shape='poly' qlabel='10' class='mapPart' coords='215,71,215,72,306,65,301,176,211,169,211,70,212,71' nohref='nohref' />
<area shape='poly' qlabel='11' class='mapPart' coords='114,67,183,68,183,169,113,161,112,160,113,65' nohref='nohref' />
<area shape='poly' qlabel='12' class='mapPart' coords='419,219,634,241,659,196,493,177,427,190,425,192' nohref='nohref' />
<area shape='poly' qlabel='13' class='mapPart' coords='421,336,431,250,591,272,587,295,501,281,425,334' nohref='nohref' />
<area shape='poly' qlabel='14' class='mapPart' coords='619,261,647,261,667,282,662,326,646,336,612,307,597,291,605,264,616,261' nohref='nohref' />
<area shape='poly' qlabel='15' class='mapPart' coords='732,249,759,250,774,266,764,310,750,319,723,315,716,278,722,247,731,250' nohref='nohref' />
<area shape='poly' qlabel='16' class='mapPart' coords='693,200,689,201,674,201,665,182,682,154,702,187,695,197' nohref='nohref' />
<area shape='poly' qlabel='17' class='mapPart' coords='405,155,463,159,456,135,433,129,415,136,402,142,399,155,402,154' nohref='nohref' />
<area shape='poly' qlabel='18' class='mapPart' coords='329,52,369,79,542,93,508,71' nohref='nohref' />
<area shape='poly' qlabel='19' class='mapPart' coords='517,167,520,135,503,130,498,165,503,170' nohref='nohref' />
<area shape='poly' qlabel='20' class='mapPart' coords='18,306,57,237,93,274,112,352,157,348,124,264,100,218,41,231,21,269' nohref='nohref' />
<area shape='poly' qlabel='21' class='mapPart' coords='392,410,441,331,509,309,576,325,623,385,658,392,673,378,642,331,572,290,506,288,438,322,404,371,396,401' nohref='nohref' />
</map>
";
javascript="
qImageMap.defaultColor = 'rgba(0, 255, 0, 0.5)';
qImageMap.onClick = function(q, id, isSingleQ, isMultiQ){
// ...
};
qImageMap.makeQImageMap('VARIABLENNAME', 'MAP-ID');
";
Es handelt sich hierbei um eine ganz normale MultiQ,
deren Labels auf die areas der
ImageMap übertragen werden. Die übliche tabellarische
Darstellung der MultiQ wird mit der CSS Angabe
ausgeblendet, so dass nur noch die Grafik übrig
bleibt.
Die Definition der Map wird fast vollständig von z.B. GIMP geliefert. Für Q. müssen nur noch zwei Zusatzinformationen hinzugefügt werden.
Mit qlabel werden die entsprechenden
Werte der Labels vergeben, um diese eindeutig zuzuordnen.
qlabel='LABELCODE'
class='mapPart' fügt eine CSS-Klasse ein. Dies
ist für die gewünschte Darstellung unerlässlich.
Des Weiteren wird mit <canvas></canvas>
eine eindeutige Malfläche über das gesamte Bild
gespannt, über welche die grünen, halbtransparenten
Flächen dargestellt werden.
Der Javascript-Befehl
qImageMap.makeQImageMap
aktiviert die Klick-Funktion und prüft, ob es sich um
eine SingleQ oder MultiQ handelt.
qImageMap.makeQImageMap('VARIABLENNAME', 'BILD-ID');
Mit dem Zusatz in qImageMap.defaultColor
ist die Standardfarbe für das Highlighting veränderbar.
qImageMap.defaultColor = 'FARBCODE';
Durch qImageMap.onClick
kann das gesamte Highlighting-Verhalten auf Klick modifiziert werden.
Diese Einstellung erfordert Kenntnisse in Javascript.
qImageMap.onClick = function(q, id, isSingleQ, isMultiQ){
BEDINGUNG
};
Der 3D Rotation Viewer ist eine auf Javascript und Einzelbildern basierende Komponente, mit der es möglich ist, einen 3D-Effekt zu erzeugen. Objekte können per Maussteuerung oder Wischgesten (Android) gedreht oder Panoramaansichten geschaffen werden.
Abbildung 20.7, „3D Rotation Viewer“ stellt den 3D Rotation Viewer beispielhaft mit zwei Ansichten eines dreidimensionalen GESS Würfels dar. Das folgende Skriptbeispiel veranschaulicht die Einbindung:
textq bip;
text="Der GESS Würfel";
title="
<script type='text/javascript'>
insert3dRotationViewer('./media/SURVEYNAME/gess_wuerfel_[#frame].jpg', 50, 1);
// insert3dRotationViewer('./media/SURVEYNAME/gess_wuerfel_[#frame].jpg', 50, 0);
</script>
Nachdem die Bilderserie im Medienordner der Studie hinterlegt wurde, kann der Viewer mit einem einzigen Javascript-Funktionsaufruf gestartet werden. Voraussetzung hierbei ist, dass die Dateinamen der Bilder, beginnend mit 01, zweistellige fortlaufende Nummern mit führenden Nullen enthalten, die beim Funktionsaufruf durch [#frame] repräsentiert werden.
Zum Beispiel: bild01.jpg, bild02.jpg, bild03.jpg, ... bild50.jpg.
Weiterhin wird dem Funktionsaufruf die Gesamtanzahl der Bilder (hier: 50) übergeben und zuletzt mit einer 1 oder 0 definiert, ob der Viewer nach der Ladezeit eine eigenständige, langsame 360° Drehung durchführen soll.
Zusätzlich lassen sich auch Bedienungsknöpfe einblenden. Das folgende Beispiel fügt 5 Buttons ein, mit denen der Viewer verschiedenen Animationen durchführt.
<div style=\"text-align:center;\">
<a href=\"javascript://\" class=\"linkedJs buttonLink\" title=\"spin (360,2700,
Uize.Curve.easeInOutPow (4))\">360 clockwise</a>
<a href=\"javascript://\" class=\"linkedJs buttonLink\" title=\"spin (-360,2700,
Uize.Curve.easeInOutPow (4))\">360 counter-clockwise</a>
<a href=\"javascript://\" class=\"linkedJs buttonLink\" title=\"spin (1080,4000,
Uize.Curve.easeInOutPow (4))\">3 spins</a>
<a href=\"javascript://\" class=\"linkedJs buttonLink\" title=\"spin (360,2700,
Uize.Curve.Rubber.easeOutBounce (5,-2,1.5))\">spin with bounce</a>
<a href=\"javascript://\" class=\"linkedJs buttonLink\" title=\"spin (360,4000,
Uize.Curve.Mod.bend (Uize.Curve.Rubber.easeOutElastic (.1),3))\">elastic spin</a>
</div>
";
Die Anzeigefläche des RotationViewers, insbesondere die Größe und Rahmen, lassen sich über die CSS Class rotationViewer formatieren. Die angezeigten Bildelemente skalieren sich entsprechend mit.
<style type="text/css">
.rotationViewer {
width:600px;
height:423px;
}
</style>