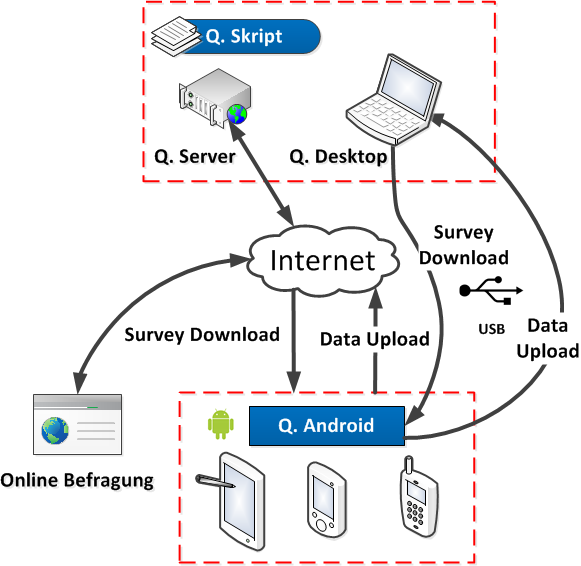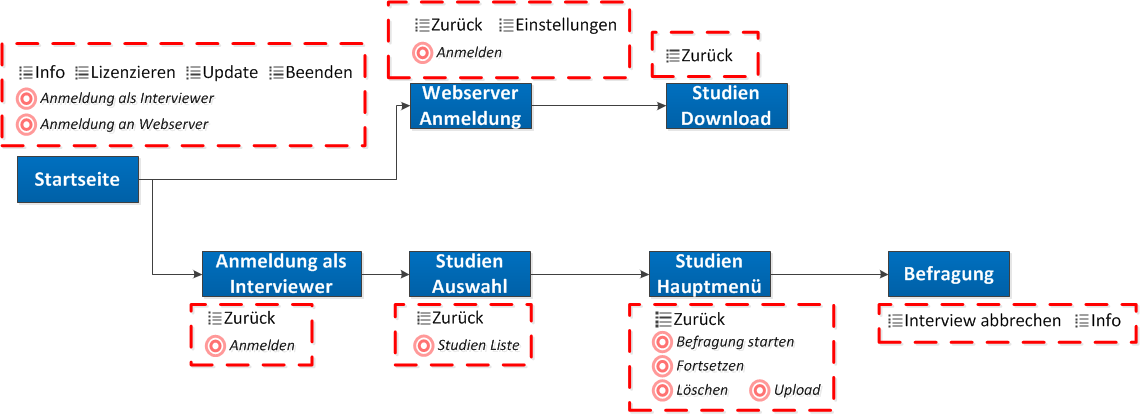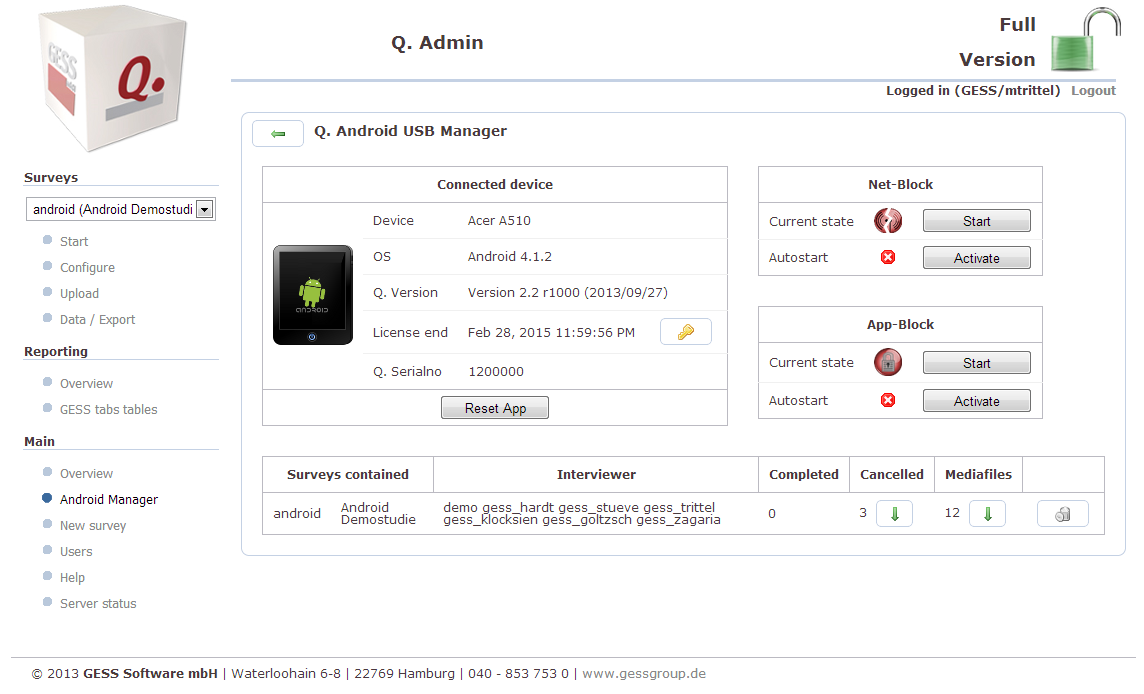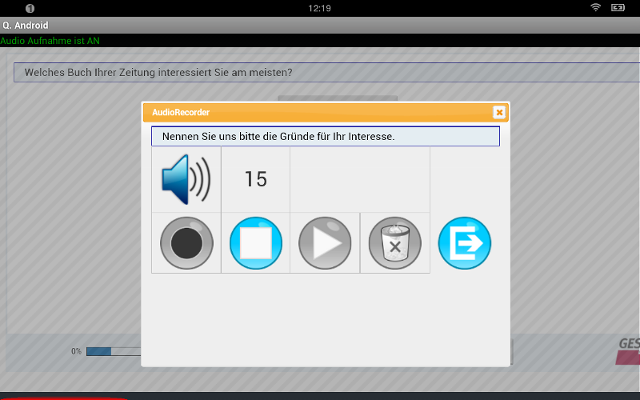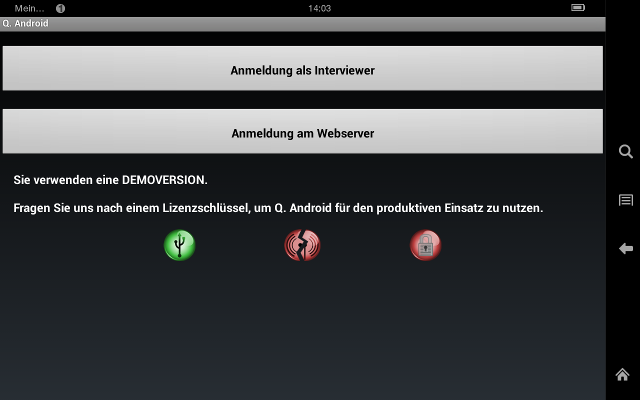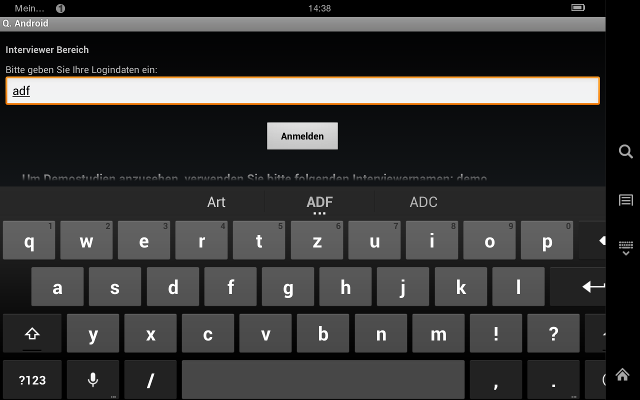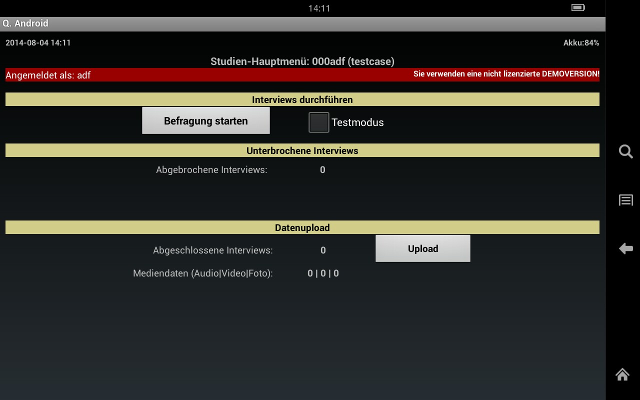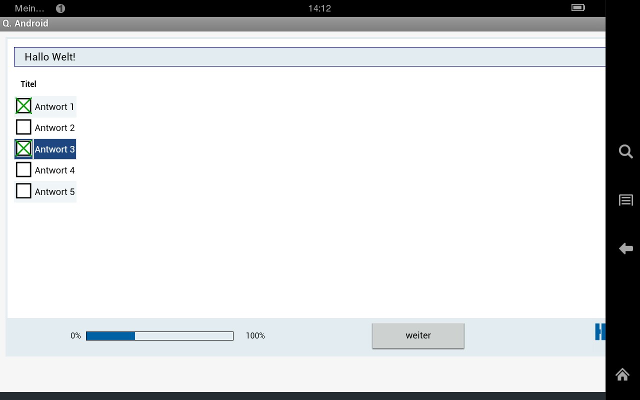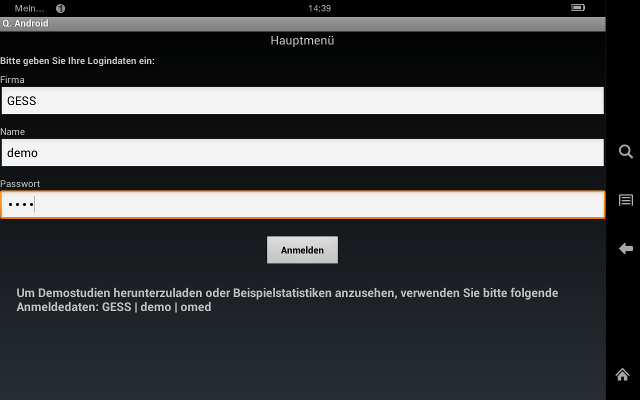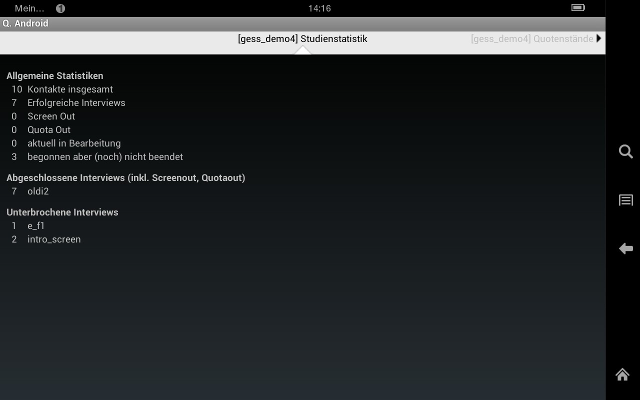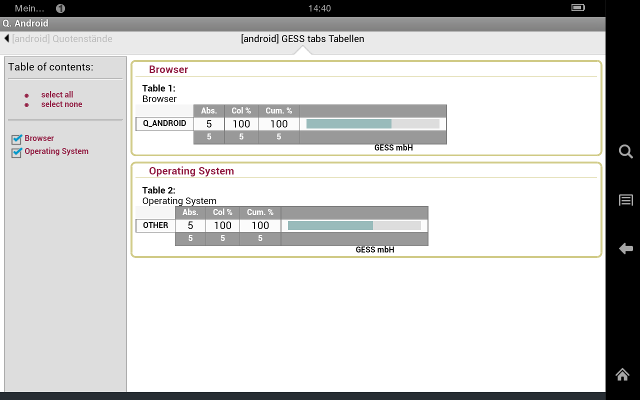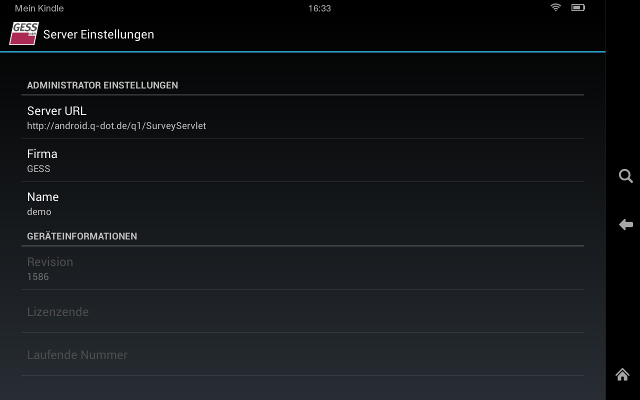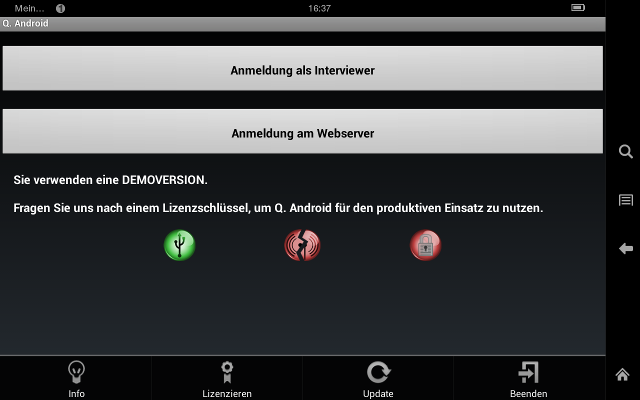Neben Standard PCs und Servern kann GESS Q. auch auf Geräten betrieben werden, die mit dem Betriebssystem Android ausgestattet sind. Mit der App Q. Android können geskriptete Fragebögen beliebig oft offline ausgefüllt werden. Die produzierten Daten lassen sich zu einem späteren Zeitpunkt einfach per USB oder WLAN an Q. Desktop oder über das Internet an Q. Server senden. Abbildung 24.1, „Q. Android Übersicht“ veranschaulicht das Zusammenspiel der App mit den anderen Q. Produkten.
In diesem Kapitel werden besondere Features der Q. Android App vorgestellt und erklärt wie sie verwendet werden. Ehe es aber zu den eigentlichen Features von Q. Android geht, ist es sinnvoll sich zuerst einen groben Überblick über die Menüführung und den organisatorischen Aufbau der App zu verschaffen.
Abbildung 24.2, „Die Benutzeroberflächen“ stellt dar, wie die Bedienseiten innerhalb der App angeordnet sind. Jede Seite verfügt neben den sichtbaren Inhalten über ein Menü, das zusätzliche Funktionen erreichbar macht. Dieses Menü ist über die Menü-Taste des jeweiligen Gerätes erreichbar und kann je nach Hersteller und Android-Version unterschiedlich aussehen.
Die Startseite enthält zwei unterschiedliche Anmeldefunktionen und enthält zudem noch die Menüpunkte [Info], [Lizenzieren], [Update] und [Beenden]. Bei der [Anmeldung als Interviewer] dienen die IDs der Q. Logins, die den Studien zugeordnet sind, als Interviewernamen. Nach einer Aufforderung seinen Interviewernamen einzugeben, erhält man eine Liste der verfügbaren Fragebögen. Die Auswahl einer Studie wiederum führt zum Studienhauptmenü, von dem aus neue Interviews gestartet werden und abgebrochene Fälle wiederaufgenommen bzw.gelöscht oder fertige Datensätze bei vorhandener Internetverbindung zu einem konfigurierten Server übertragen werden können.
Der [Webserver Login] hingegen führt zu einer Q. typischen Authentifizierungsaufforderung mit den Eingaben von [Firma], [Name] und [Passwort]. Bereits auf dieser Anmeldeseite kann über die Menüfunktionen konfiguriert werden, mit welchem Q. Server die App grundsätzlich kommunizieren soll. Ist dies soweit eingestellt, lässt sich über den Login eine Verbindung zu diesem Server herstellen. Man gelangt nun zu einer Liste der Studien des Q. Servers, auf die der jeweilige Login eine Zugangsberechtigung besitzt. Jede Studie kann nun entweder in die App geladen oder in Form des aktuellen Reportings näher betrachtet werden.
Die App wird mit Sprachquellen für Deutsch und Englisch ausgeliefert. Die verwendete Sprache für die Benutzeroberfläche richtet sich nach der Spracheinstellung des Android Betriebssystems. Ist dort eine andere Sprache als die vorhandenen eingestellt, dient Englisch als Default.
Die aktuelle Version von Q. Android kann stets von der GESS Homepage[13] heruntergeladen werden. Die App steht als .apk-Datei zur Verfügung. Es handelt sich dabei um eine Installationsdatei, die von allen Android Betriebssystemen ausgeführt werden kann. Zu beachten ist, dass die App nicht im Google Play Store verfügbar ist. Um Nicht-Google-Play Apps installieren zu können, muss in den Geräteeinstellung (üblicherweise unter dem Menüpunkt Sicherheit) zuvor ein Häkchen gesetzt werden, das die Installation von Apps mit unbekannter Herkunft erlaubt. Die .apk-Datei bekommt man am besten auf ein Android-Gerät, indem man sie direkt mit dem Gerät von der Homepage kopiert oder eine USB Datenverbindung nutzt, um sie von einem PC zu kopieren. Der eigentliche Installationsvorgang ist selbsterklärend.
Einmal installiert ist das Aktualisieren der App schnell gemacht. Im Menü der Startseite gibt es hierzu die Funktion [Update]. Bei vorhandener Internetverbindung prüft das Programm, ob es bereits eine aktuellere, veröffentlichte Version der App gibt und leitet ggf. einen Download mit abschließender Neuinstallation ein. Alle vorherigen Einstellungen inkl. Lizenzierung bleiben dabei erhalten.
Nach der Installation startet Q. beim Hochfahren des Geräts automatisch.
Eine frisch installierte App befindet sich zunächst im Demomodus, und das Programm weist darauf auch regelmäßig hin. Demomodus heißt, dass die App voll funktionsfähig ist, aber keine Daten produziert. Um die App freizuschalten, bedarf es eines Lizenzcodes, der jederzeit - auch kurzfristig - von GESS bereitgestellt werden kann. Lizenzcodes sind auf eine bestimmte Anzahl Geräte limitiert und zeitlich beschränkt, wobei ein Gerät beliebig oft mit dem gleichen Lizenzcode neu lizenziert werden kann.
Ein Lizenzcode kann unter dem Menüpunkt [Lizenzierung] auf der Startseite eingegeben werden. Bei vorhandener Internetverbindung nimmt die App Kontakt zum GESS Lizenzserver auf, der das Gerät freischaltet, wenn die Lizenzbedingungen erfüllt sind. Alle zuvor sichtbaren (roten) Hinweise auf den Demomodus wechseln nun zu (grünen) Hinweisen über die verbleibende Lizenzdauer. Bei vielen Geräten kann sich das manuelle Eintippen des Lizenzcodes als recht zeitaufwändig erweisen. Aus diesem Grund kann ein Lizenzschüssel auch als QR-Code eingescannt werden. Sollte das Gerät keine Kamera haben, oder die Kamera versiegelt sein, funktioniert die Lizenzierung auch über die USB Steuerung der App. Mehr dazu in „Datenaustausch über USB“.
Wenn mehrere Geräte mit Q. Android bei einer Befragung im Einsatz sind, muss Q. trotzdem für einzigartige Fallnummern sorgen. Um Überschneidungen auszuschließen, erhält daher jedes Gerät beim Lizenzierungsvorgang einen eindeutigen Bereich von 10000 Fallnummern zugewiesen. Da der Lizenzserver das Gerät wieder erkennt, bekommt es auch immer wieder den gleichen Bereich.
Ein Einschub am Rande: Die Situation, was Android selbst angeht, aber auch, was die Hersteller betrifft, ist uneinheitlich. Insbesondere bei billigen Tablets oder bei gerooteten Geräten (eventuell auch mit anderer Firmware ausgestattet) kann die Situation eintreten, dass dem Lizenzserver Informationen fehlen, um Tablets auseinander zu halten. Die Software versucht, für die Unterscheidung verschiedene Merkmale heranzuziehen. Dazu gehören die Android-ID, die pro Gerät eindeutig sein soll, die Hardware-Adressen der Wlan- und Bluetooth-Adapter, die Android-Version usw. Wenn mehrere Tablets des gleichen Herstellers z.B. nun eine ungültige Android-ID liefern und keinerlei Informationen zu den Netzwerk-Adaptern bereit stellen, kann der Lizenz-Server die Geräte nicht unterscheiden und vergibt immer die gleiche Geräte-ID und in der Folge auch die gleichen Fallnummern. Die Probleme beginnen dann schon beim Versuch, Interviews mit den gleichen Fallnummern auf den Server zu kopieren. Hier sollte im Vorfeld sicher gestellt werden, dass alle Tablets mit einer jeweils eindeutigen ID versehen sind.
Mit Hilfe von Q. Desktop für Standard Windows-PCs bzw. Linux können Q. Android Apps über eine USB Verbindung verwaltet werden. Damit dies funktioniert ist ein wenig Vorarbeit von Nöten. Erst zusammengefasst, dann im Detail:
USB Debugging auf Android-Gerät aktivieren
ADB Treiber für Android-Gerät auf dem Windows-PC installieren bzw. adb für die jeweilige Linux-Distribution installieren z.B. android-tools-adb (Debian/Ubuntu) und einen Link setzen (s.u.)
Q. Android App starten
Q. Desktop leitet Kommunikationen ein
Der USB Datenaustausch erfolgt über einen Kommunikationskanal, der typischerweise für Entwicklungszwecke vorgesehen ist. Damit das Android-Gerät für diese Art von Kommunikation bereit ist, muss in den Geräteeinstellungen das USB Debugging aktiviert sein. Das entsprechende Häkchen findet sich meistens unter den Entwickleroptionen. Ist diese Einstellung vorgenommen, installiert Windows beim erneuten Anschluss über USB andere Gerätetreiber. Im Geräte-Manager der Windows Systemsteuerung sollte das angeschlossene Gerät als ADB-Device o.ä. zu finden sein. Ist dies nicht der Fall, müssen gegebenenfalls manuell andere Treiber für das Gerät ausgewählt (häufig USB Verbundgerät bzw. USB Composite Device) oder spezielle ADB Treiber vom Hersteller installiert werden.
Unter Linux muss das Programm
adb.exe im Verzeichnis
config/adb/ durch einen Link auf
das in der Regel systemweit installierte Programm
/usr/bin/adb ersetzt werden:
cd config/adb
ln -sf /usr/bin/adb adb.exe
Nach Anschluss über USB dauert es für gewöhnlich einige Sekunden, bis der PC das angeschlossene Gerät korrekt erkannt hat. Insbesondere wenn noch Treiber installiert werden. Hierbei ist zu beachten, dass manche Windows-Versionen jedes Gerät anhand ihrer Seriennummer unterscheiden und ggf. für jedes neu angeschlossene Gerät, trotz gleichen Typs, einmal Treiber installiert werden.
In der Benutzeroberfläche von Q. Desktop findet sich der Menüpunkt [Android Manager]. Nach Auswahl dieses Menüpunktes sucht Q. Desktop nach per USB angeschlossenen Q. Android Apps. Es kann immer nur eine App zur Zeit administriert werden. Damit eine App grundsätzlich auf Anfragen via USB reagieren kann, muss die App auf dem angeschlossenen Android Gerät auch ausgeführt werden. Idealerweise sorgt man dafür, dass irgendeine Bedienseite der App aktuell auf dem Gerät zu sehen ist.
Wird das angeschlossene Android-Gerät schließlich erfolgreich von Q. Desktop erkannt, stellt der Android Manager Informationen zum Gerät bereit und bietet einige Interaktionsmöglichkeiten, siehe Abbildung 24.3, „Der Android USB Manager“ .
Im Bereich Connected device findet sich wieder, welche Version der App auf dem angeschlossenen Gerät installiert, ob sie, wie lange und mit welchem Bereich laufender Nummern lizenziert ist. Das Gerät in der Abbildung ist z.B. mit App-Version 2.2 r1000 ausgestattet, bis zum 28.02.2015 lizenziert und verwendet laufende Nummern im Bereich von 1200000 - 1209999. Das [Schlüsselsymbol] öffnet einen Dialog, der die Eingabe eines Lizenzschlüssels erwartet um die App an dieser Stelle zu lizenzieren. [Reset App] setzt die App vollständig in den Auslieferungszustand zurück (inkl. Entfernen der Lizenz).
Desweiteren gibt eine Studienliste darüber Aufschluss, welche Fragebögen aktuell in der App verfügbar sind, welche Nutzer (Interviewernamen) darauf Zugriff haben und ob Datensätze vorliegen. Die Flächen mit den [Pfeilsymbolen] dienen zum Importieren der jeweiligen Daten und das [Mülleimer-Symbol] am Ende jeder Zeile zum Entfernen der Studie samt Daten.
Zuletzt gibt der Bereich für App-Block und Net-Block Auskunft, ob die Dienste ausgeführt werden oder nicht. Ein jeweils grünes Symbol bedeutet, dass der Dienst ausgeführt wird. Mit dem nebenstehenden Button können die Dienste einzeln gestartet und wieder angehalten werden. Die zusätzliche [Autostart-Einstellung] steuert, ob die Dienste beim Starten der App kontrolliert und ggf. immer automatisch mitgestartet werden sollen. Was genau die Dienste tun, wird in „Dienste App-Block und Net-Block“ beschrieben.
Die zweite Hauptfunktionalität neben dem Datenimport ist der Upload einer Studie auf das angeschlossene Gerät. Diese Funktion findet sich nicht direkt im Android Manager wieder, sondern im Rahmen der Upload Funktion. Anstelle eines Webservers bietet die Benutzeroberfläche von Q. Desktop es auch an, ein erkanntes Android Gerät als Ziel für den Upload auszuwählen. Da die zu übertragenden Datenmengen für USB Übertragungsraten vernachlässigbar klein sind, werden die Studien in diesem Fall immer vollständig (exklusive Datensätzen) übertragen.
App-Block und Net-Block sind zwei unabhängige in der App enthaltene Dienste, die mit der App gestartet werden können. Die Symbole auf der Startseite geben darüber Auskunft, in welchem Zustand sie sich jeweils befinden.
Net-BlockUnterbindet jegliche Form von Drahtloskommunikation. In aktiviertem Zustand versetzt Net-Block das Gerät in den Flugzeugmodus und deaktiviert sämtliche Drahtloskommunikation via WLAN, Bluetooth und Infrarot. Ferner wird der Zustand der genannten Verbindungsarten kontinuierlich überwacht und dafür gesorgt, dass sie nicht wieder aktiviert werden können. Net-Block lässt sich über das Q. Skript während der Befragung mit den Javascriptfunktionen
startNetBlockService()undstopNetBlockService()beliebig starten und anhalten.App-BlockSchränkt die Nutzung des Android-Gerätes auf Q. Android ein. In aktiviertem Zustand kann keine andere App mehr verwendet werden, wobei auch die Systemeinstellungen und -funktionen wie z.B. die Kamera als App zu verstehen sind. Solange App-Block ausgeführt wird, kann auf dem Gerät nur noch Q. Android benutzt werden.
In diesem Kapitel werden alle Besonderheiten rund um die App aufgelistet und beschrieben.
StartdefinesJedes Interview, das von Q. Android aus gestartet wird, verwendet automatisch:
#define androidAbbruch- / Wiederaufnahme von InterviewsWährend einer Befragung besteht jederzeit die Möglichkeit über das Menü das Interview abzubrechen. Sofern die App lizenziert ist und die
datawriteconditionbedingt, dass auch Datensätze geschrieben werden sollen, wird in diesem Fall ein Abbruchdatensatz gespeichert. Im Studienhauptmenü gibt es eine Liste mit abgebrochenen Fällen, die mit ihrem jeweiligen Abbruchzeitpunkt und der Fallnummer wiedererkennt und fortgesetzt werden können.writerescuedataBei Befragungen mit Q. Android sollte der Skriptparameter
writerescuedatagrundsätzlich immer gesetzt sein, siehe auch „Skriptparameter“. Sollte die App oder das gesamte Gerät unerwartet abstürzen, sind die letzten Eingaben so stets gesichert und es besteht die Möglichkeit der Wiederaufnahme des Interviews im Studienhauptmenü. Rescue Datensätze sind in der Liste der abgebrochenen Fälle mit einem "r" gekenntzeichnet.Audio (MP3) im Hintergrund aufnehmenMit Android Geräten, die über ein Mikrophon verfügen (intern oder extern), können Sprachaufzeichnungen durchgeführt werden. Anfang und Ende der Aufzeichnung sind flexibel wählbar und über Javascript Funktionen anzustoßen. Dies kann z.B. beim Klick auf einen Knopf passieren oder automatisch mit dem Anzeigen einer Seite des Fragebogens. Die Aufnahme kann sich auch über mehrere Seiten erstrecken und wird durch einen entsprechenden Schriftzug am oberen Rand des Displays visualisiert.
startBackgroundAudioRecording("filename")Startet eine Audioaufzeichnung. Die Audiodatei wird mit dem Namen "filename" abgelegt, sobald die Aufnahme beendet wurde. Wurde bereits eine Aufzeichnung gestartet, bleiben weitere Aufrufe dieses Befehls funktionslos.
stopAudioRecording()
Beendet die aktuell laufende Audioaufzeichnung.
// Beispiel: textq audiorec2; text="Die Aufnahme läuft und endet mit Ihrem Klick auf weiter."; javascript=" startBackgroundAudioRecording('rec_@insert(_caseid)'); $('form').eq(0).submit( function(){ stopAudioRecording(); }); ";Abschließend überprüft Q. Android die Aufnahme: Wurde sehr wenig bzw. sehr leise aufgenommen, erscheint ein symbolischer Warnhinweis (Kopf mit Fragezeichen).
Audio (MP3) punktuell via Recorder aufnehmenAlternativ zur Aufnahme im Hintergrund lässt sich punktuell auch ein Recorder Menü öffnen. Es visualisiert den Aufnahmepegel und macht so erkennbar, ob auch tatsächlich Ton bei Q. Android ankommt. Aufnahmen können anschließend wieder abgespielt oder gelöscht und erneut aufgenommen werden. Eine maximale Aufnahmedauer lässt sich in Sekunden angeben. Der Recorder wird immer an eine OpenQ gekoppelt, in der der Dateiname der MP3 Datei gespeichert wird. Versteckt man das Eingabefeld der OpenQ via CSS, lässt sich so auch ein Aufnahmezwang realisieren.
showAudiorecorder("OPENQNAME", SECONDS, [QTEXT])Der Aufruf öffnet das Menü des Audiorecorders.
OPENQNAME: Name der OpenQ, die mit im Screen vorhanden sein mussSECONDS: Maximale Aufnahmedauer in SekundenQTEXT: Optionaler Fragetext im Recorder Per Default wird der Fragetext der OpenQ übernommen
// Beispiel: OpenQ audiorec3; text="Welches Buch Ihrer Zeitung interessiert Sie am meisten?"; title=" <input type='button' value='Aufnehmen' onclick=\"showAudiorecorder('audiorec3', 20, 'Nennen Sie uns bitte die Gründe für Ihr Interesse.');\"> "; css=" .qtitle{ text-align:center; } .qopenfield{ display:none; } ";Fotos aufnehmenMit Android Geräten, die über eine Kamera verfügen, können im Rahmen eines Interviews Fotos aufgenommen werden, die sich anschließend auch wieder in den Befragungsablauf integrieren lassen. Die Aufnahme eines Fotos wird im Skript immer zusammen mit einer OpenQ vollzogen, die im Anschluss den automatisch generierten Namen der Bilddatei enthält. Der eigentliche Aufruf der Kamera erfolgt mit der Javascript Funktion
openCamera.openCamera("myOpenQ")Startet die Kamera und referenziert die OpenQ mit dem Namen myOpenQ, die auf dem selben angezeigten Screen vorhanden sein muss. Der Dateiname des aufgenommenen Fotos wird in myOpenQ als Text gespeichert.
// Beispiel: openq cam; text = "Bitte klicken Sie auf den Button, um ein Foto aufzunehmen."; title = "<input type='button' value='Kamera' onclick=\"openCamera('cam');\">"; css = ".qopenfield{display:none;}"; // versteckt das Eingabefeld der OpenQ assert (num(cam) gt 0) "Sie müssen erst ein Foto aufnehmen."; openq cam_pic; text = "Warum haben Sie gerade dieses Bild fotografiert?"; title = "<img width='500px' src='./media/@insert(_surveyname)/@insert(cam)'>";Net-Block starten/stoppenDer in „Dienste App-Block und Net-Block“ beschriebene Dienst Net-Block lässt sich im Skript beliebig mit Javascript Funktionen starten und stoppen. Dies kann z.B. beim Klick auf einen Knopf passieren oder automatisch mit dem Anzeigen einer Seite des Fragebogens. Muss im Rahmen der Befragung auf eine externe Ressource zugegriffen werden (z.B. ein Bild oder externes Conjoint), kann Net-Block an der entsprechenden Stelle abgestellt werden, so dass sich das Android-Gerät mit einem zuvor konfigurierten, lokalen WLAN verbinden kann und im Anschluss wieder gestartet werden. Zu beachten ist hierbei, dass die Drahtlosnetzwerke einige Sekunden benötigen, um sich wieder zu verbinden.
startNetBlockService()
Startet Net-Block.
stopNetBlockService()
Beendet Net-Block.
SystemstartDie Q. Android App startet seit Version r843 automatisch mit dem Android-Systemstart.
Videos abspielenZur Wiedergabe von Videos nutzt Q. Android einen internen Mediaplayer. Er kann mittels Javascript gestartet werden, beginnt sofort ein Video im Vollbild abzuspielen und beendet sich (nur) von selbst, sobald das Video zu Ende ist.
playVideo(PATH_TO_VIDEO)
// Beispiel: TextQ video1; text="Videoplayer"; javascript="playVideo('/media/@insert(_surveyname)/nilpferd.mp4');";WebbrowsingVerzweigt eine Befragung auf externe HTML Inhalte, so werden diese innerhalb des Befragungsfensters von Q. Android dargestellt, ohne dass sich eine zusätzliche Browser App öffnet. Zusammen mit der Javascript Funktion
reloadlassen sich externe Inhalte ohne aufwändigen Systemwechsel harmonisch einbinden. Das Konzept wird im Folgenden erläutert. Es erfordert einige Kenntnisse in Javascript. Bei einer konkreten Umsetzung helfen wir Ihnen gerne.reload("JAVASCRIPT")Lädt den aktuellen Screen der Befragung erneut. Anstelle von JAVASCRIPT können Javascript Befehle notiert werden, die am Ende des Screens eingefügt werden.
Integration von externen Befragungsmodulen (Javascript)
Screen A enthält Javascript Variable X mit dem initialen Wert 1
Screen A prüft X
wenn X eq 1: Springe zu externem Befragungsmodul MOD
wenn X eq 2: Gehe weiter zu Screen B
MOD wird aufgerufen
Am Ende von MOD wird reload("X = 2;") ausgeführt
Screen A lädt erneut und springt nun zu Screen B
ZahlentastaturSofern
numqinputtype = "number"gesetzt ist, öffnet das Android Betriebssystem bei Eingaben von NumQs automatisch die Zahlentastatur. Vorsicht ist allerdings geboten, wenn Eingaben mit Nachkommastellen gewünscht sind. Die Darstellung des Fragebogens erfolgt in Q. Android ebenfalls in einem systeminternen Webbrowser. Die Hersteller meinen es beim numerischen Input teilweise zu gut und validieren die Eingaben noch ehe eine Software sie überhaupt zu fassen bekommt. Abhängig von Spracheinstellungen des Browsers kann es hier bei der Interpretation eines vermeindlichen Dezimaltrennzeichens zu ungewollten Effekten kommen.
Beim Durchführen von Befragungen haben sich vor allem zwei Szenarien herauskristallisiert: Im ersten Fall sollen die Android-Geräte so abgesichert wie möglich arbeiten und deswegen auch (so weit es geht) auf eine Netzverbindung verzichten (Standard z.B. bei Carclinics). Die Verwaltung der Android-Geräte erfolgt dabei über den Android-Manager (s. „Android Manager“) per USB und einen PC oder Laptop vor Ort. Vom Rechner wird zu Beginn die Studie auf jedes Gerät kopiert. Nach erfolgtem Interview(s) werden die Daten dann wieder auf den Rechner gezogen.
Im zweiten Fall dürfen die Android-Geräte ins Netz und können nach der Anmeldung an einem voreingestellten Server den Fragebogen von dort herunter laden. Die Daten der Interviews können sie über den gleichen Weg auf den Server kopieren. Die Oberfläche gibt sich da sehr sparsam und übersichtlich:
Die Auswahl [Anmeldung als Interviewer] verlangt die Anmeldung und führt zur Auswahl der auf dem Gerät vorhandenen Fragebögen.
Nach der Auswahl der Studie erscheint das Hauptmenü.
Der ausgewählte Fragebogen kann über [Befragung
starten] gestartet werden. Ein Haken bei »Testmodus«
sorgt dafür, dass keine Daten abgelegt werden.
Interviews, die abgebrochen wurden, listet das
Programm auf, damit sie gegebenenfalls fortgesetzt
werden können (intern werden abgebrochene Interviews
in den Ordner deleted_data
verschoben). Die Daten der Interviews können über
[Upload] auf den voreingestellten Server kopiert
werden.
Fragebögen unterscheiden sich kaum von ihrer Online-Fassung, solange das Android-Gerät etwa durch die Größe des Bildschirms keine Grenzen setzt. Das Standard-Menü des Geräts (meistens »Home«, »Menü«, »Zurück«) bleibt in der Regel während des Interviews erhalten und erscheint unter oder auch neben dem Fragebogen. Der Zurück-Knopf wird durch Q. Android stillgelegt, damit die Befragten nicht zurück gehen können (in den meisten Fällen unerwünscht). Der Menü-Knopf bietet darüber aber die Funktion, das Interview abzubrechen, bzw. aus dem Hauptmenü wieder auf den Ausgangsschirm zurück zu kommen.
Die Anmeldung am Webserver erfordert aus Sicherheitsgründen mehr Einträge als die Anmeldung als Interviewer beim Android-Gerät:
Nach der Auswahl einer Studie kann das Menü neben dem Download der Studie auf das Android-Gerät auch einen Eintrag zum Reporting anbieten:
Die Steuerung erfolgt über die Einträge im Kopf der Seite und kann auch das automatische Erstellen von Tabellen auslösen, die den aktuellen Stand der Befragung zusammenfassen:
Zum Screen, der die Anmeldung am Web-Server bietet, gehört auch ein Menü (eventuell über die Menü-Taste erreichbar) oder ein Eintrag (meist oben rechts, das hängt etwas von der Android-Version ab), über den die Einstellungen zugänglich sind.
Es handelt sich um drei Einstellungen. »Server URL« nimmt die Adresse des Q-Servers auf, mit dem sich die App verbinden soll. »Firma« und »Name« geben die Einträge für das Login vor, so dass nur noch das Passwort eingetragen werden muss.
Nach dem Starten von Gess Q. auf dem Android-Gerät ruft die Menütaste Einträge im Fuß der Seite auf:
Info zeigt die Versionsnummer der Software an.
Lizenzieren ermöglicht das Lizenzieren der Software.
Update prüft, ob auf dem voreingestellten Server eine neue Version der Software vorhanden ist.
Beenden bietet die einzige Möglichkeit, das Programm regulär zu beenden.
Zu beachten: Q. als App für Android richtet sich nach den Spezifikationen, die Google für Android festgelegt hat. Es gibt mittlerweile eine unüberschaubare Vielfalt von Android-Geräten und gerade im Billigsegment weichen die Anbieter öfter von Googles Spezifikationen ab. Das kann zu Problemen führen. GESS empfiehlt daher, Q. auf einem dem Standard genügenden Android einzusetzen. Im Zweifel ließe sich die Kompatibilität auch überprüfen: http://source.android.com/compatibility/cts-intro.html
Wenn die App unerwartet reagiert, kann das verschiedene Gründe haben. Es kann helfen, systematisch folgende Punkte zu überprüfen:
Ist die URL des Servers korrekt in der App eingetragen? [Anmeldung am Webserver] -> [Menü] -> [Einstellungen]
Ist das Gerät wirklich online oder nur in einem lokalen (offline) WLAN angemeldet? Auskunft gibt der Browser, wenn man testweise versucht, externe Web-Seiten zu öffnen.
Kann die App die Studie vom Server herunterladen? -> [Anmeldung am Webserver]
Welche laufende Nummer hat die App beim Lizenzieren bekommen und um welche App Version handelt es sich? [Anmelde-Bildschirm] -> [Menü] -> [Info] (s. die im „Lizenzierung und Fallnummern“ angesprochenen Probleme mit nicht Standard-konformen Android-Versionen und Billig-Tablets).
Liegen die Fälle womöglich bereits auf dem Server und wurden in der App nicht korrekt beiseite geräumt? Bereits auf dem Server vorhandene Fallnummern werden abgelehnt und können nicht erneut hochgeladen werden.
Für die Fehlersuche ist es immer hilfreich, eine konkrete, fehlschlagende Fallnummer von der Interviewerin genannt zu bekommen - sprich: der Fehler sollte in einem konkreten Beispiel reproduzierbar sein.